Requirements
- info ForestPack 9 or greater
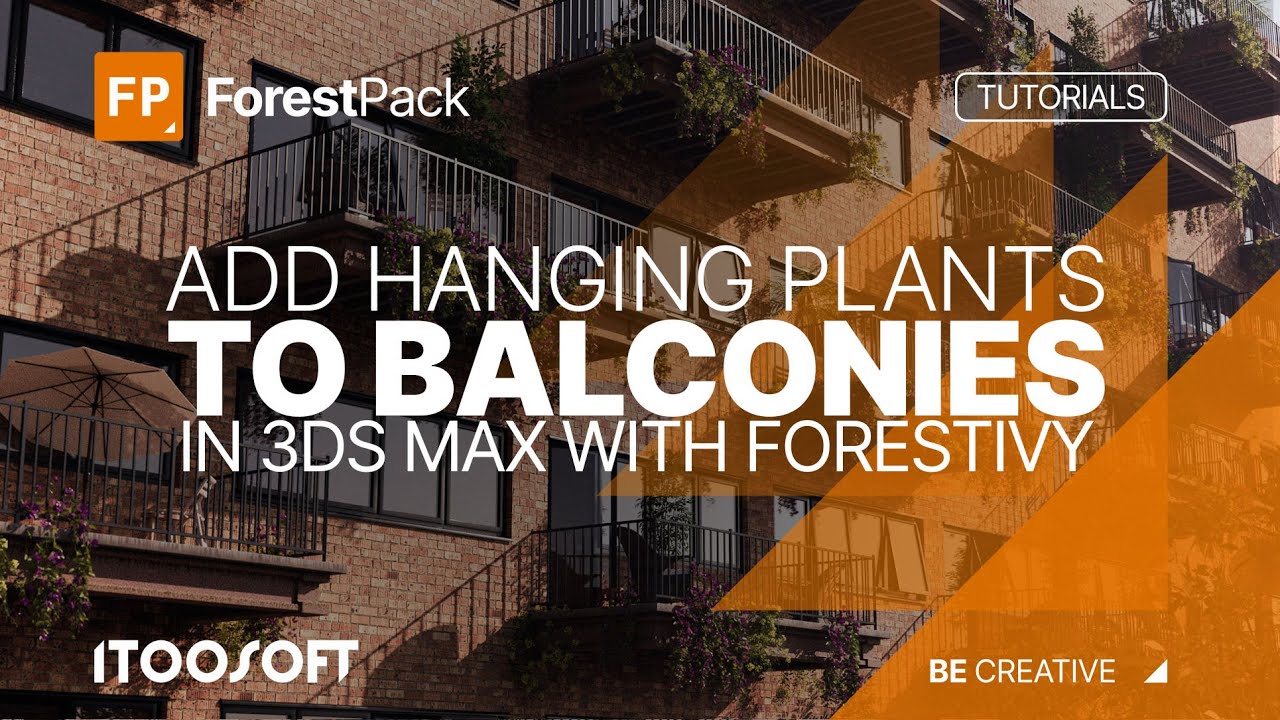
In this final tutorial of the 3 part mini-series, we’ll focus on distributing hanging plants along balcony edges. While you could use ForestIvy alone by drawing a growth spline for each balcony, that approach is time-consuming and impractical for buildings with many balconies, especially if the size of shape is likely to change during the design process. Instead, we’ll combine ForestIvy to create small clumps or plants, and ForestPack to distribute them, for a more efficient and flexible workflow.
By the end of this tutorial, you’ll have a setup where the hanging plants, balconies and items on the balconies all update automatically if the balconies’ size, shape, or position changes—thanks to a sharing a single set of splines.
Download the exercise files here
Preparing Geometry for ForestIvy
Next, we’ll create a temporary piece of geometry to guide ForestIvy’s growth for our hanging plants.
- To make drawing on the balconies using autogrid easier, temporarily change their display mode to mesh by going to the RailClone object's Display rollout.
- Enable AutoGrid and draw a polygon on the balcony roughly the size of a single hanging plant’s maximum spread. Align its back edge with the spline to ensure proper orientation later.
- Use 3DS Max’s standard modeling tools to adjust the object, simplifying it to represent the general shape of the balcony’s edge. This will guide ForestIvy’s growth.
- Finally, align the temporary geometry’s pivot to match the spline. This ensures that when ForestPack distributes the plants later, they will align correctly.
Creating Hanging Plants with ForestIvy
With the guide geometry ready, let’s grow our first hanging plant using ForestIvy.
- Create a new ForestIvy object and open the library browser. Load a preset plant—for example we’ll use a bougainvillea preset.
- Add the temporary object as the growth surface for ForestIvy to grow on. Draw a growth spline along the edge and increase the growth value to see immediate results.
- To make the plant trail downward, set the Climbing value to a negative number and increase Gravity. Adjust the Attraction and other parameters until you're happy with how it looks.
Creating Variations of Hanging Plants
To avoid repetition, we’ll generate multiple variations of the hanging plant.
- Random Seed allows you to create variations of a plant. If we animate this value, then each frame of will generate a different variation.
- To bake out those variations use the Snapshot Tool which is available from 3ds Max's Tools menu . Set the Range of to match your keyframes, and then set the Copies value to the number of plants you want to generate. Enable Mesh mode to create static versions of each plant and make sure that you set the ForestIvy’s Display mode to mesh before running the process. Note that Snapshot does not work with ForestIvy’s Quickmesh mode. .
- Now you have all your variations, let’s adjust the pivots. Go to Max's hierarchy tab and enable Affect Pivot Only and initially center them to the object. Next, use the Align tool to set Pivots and match the Y and Z positions of the growth surface. Because we set this objects pivot to match the spline earlier, it means that when the plants are distributed on the balconies they will grow correctly. .
Distributing Hanging Plants with ForestPack
Now we’ll use ForestPack to distribute the hanging plants along the balcony splines.
- With the five plant variations selected, create a new ForestPack object in Icon mode. Don’t forget you can enable Populate from Scene Selection to automatically add the plants to the geometry list.
- In the Distribution Rollout, change the mode to Path. Add the balcony spline and adjust the Spacing value until there are no gaps between plants.
- If you watched the previous tutorial you’ll remember that the back edge of the spline has a different material ID (ID2). We can use this to prevent plants from appearing where the balconies meet the wall. Though there’s no option to use this in the Distribution rollout, it can be achieved using a Forest Effect. In the Effects Rollout, click to add a new Forest Effect. Next open the Effects browser and load the the Path Distribution>Limit to Spline Material ID effect. Change the value to 1 to exclude Material ID 2 (the back edge).
Improve Distribution with Randomization
To add realism, we’ll tweak randomization settings and introduce gaps in the distribution.
- Enable randomization for scale and rotation in the Transform Rollout. Avoid excessive translation randomization to keep plants aligned with the balcony edges.
- To introduce gaps in the scatter, add a new object to the geometry and set the type to Disabled. Each time this item is picked a gap is created. Control the frequency of gaps by adjusting the disabled object’s Probability setting.
- You can simplifying probability management by converting the five plant variations into a ForestSet simply by selecting them from the geometry list, and right-clicking to access the option from the menu. This simplifies the probability adjustments by consolidating them into a single entry alongside the null object. Multiple other plants could be added as additional ForestSets to create a more varied appearance.
In this tutorial, we’ve combined the strengths of ForestIvy and ForestPack to efficiently distribute hanging plants along balcony edges. This method keeps the entire setup procedural and easy to update. Whether you need to adjust balcony sizes, shapes, or positions, everything—including the plants—will update automatically.