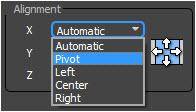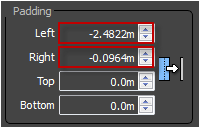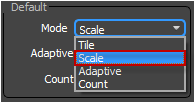Resources
Requirements
- info 3DS Max 2011, RailClone Lite 2.x


Introduction
In this tips and tricks tutorial we’ll take a look at the scale and tile behaviour for segments used in the default input slot of an L1S generator.
When working with L1S styles, the default behaviour is for segments to repeat along the spline, There is however an alternative mode that will stretch a segment between sections. A section in this case being defined as an area of the path between two evenly or corner segments.
To demonstrate this in action, this video explains the steps to create a simple power lines style by following the instructions below.
Download Contents
The exercise files for this tutorial includes the following .max scenes.
- power_line_start.max The starting file if you want to follow the tutorial.
- power_line_end.max The result of the completed tutorial
Creating Power Lines
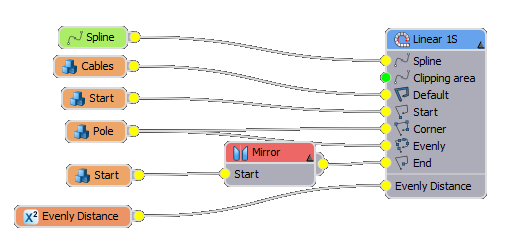
- Create a new RailClone Object anywhere in the scene.
- Open the style editor and add an L1S generator to the construction view.
- Add a Spline Object and pick base_spline from the scene.
- Add a new Segment Object and allocate post_start. Connect this node to the Start input.
- Set the segment’s Properties>Alignment>X to Pivot.
![Power Lines-x_pivot.jpg]()
- To use the same segment for the end of the spline, connect the segment node to a new Mirror Operator, then connect this to the End input slot.
- Add a new Segment node and allocate the cables object from the scene.
- Attach this to the Default input and set the Properties>Alignment>Z to Pivot.
- Go back to the Post_Start node and adjust the Left and Right padding values so that the lines extend to the correct part of the telegraph pole.
![Power Lines-padding.png]()
- Now add another new Segment node and select pole from the scene. Connect this to the Evenly input and adjust the Padding settings to close up any gaps between the pole and the cables.
- Finally, to make the lines stretch to fill the distance between evenly segments, from the generator go to Rules>Default>Mode and change the setting from Tile to Scale.
![Power Lines-scaleMode.png]()
A cable will now stretch between each evenly segment, the size can be easily adjusted from the generator’s Rules>Evenly>Distance parameter. This technique is useful anywhere where you would like a segment to stretch between two points. For more tutorials on RailClone2 please visit our tutorials page